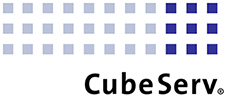Imagine this: You create a dashboard in Power BI (PBI) Desktop and your data is in SAP Datasphere. How do you deal with this? There is already an established solution that uses the HDBODBC driver to access data from SAP Datasphere. This can be found on the following page:
Consuming data from SAP Datasphere into Power BI via ODBC connector
Although this connection can be established effortlessly and quickly, it has disadvantages, especially in terms of the limitation of real-time data updates.
But what if your business scenario requires more than one Datasphere ODBC connection?
If your business scenario is restricted by the Datasphere ODBC interface and cannot be ideally implemented, I will introduce you to an alternative solution in this blog – the HANA Connector.
This solution offers you seamless integration so that you can visualize and analyze the data in Power BI Desktop while it can be processed in SAP Datasphere at the same time.
From SAP HANA Cloud to Power BI - A look behind the scenes
The focus is on making the data from Datasphere visible in the HANA HDI container.
The resulting Calculation View, which is created in the container, can be called up in Power BI as well as in other tools.
The connection to Power BI is made using the SAP HANA Connector, which acts as a bridge between the HANA database and the Power BI Desktop. This solution makes it possible to visualize and analyze the data in Power BI Desktop, while the data can be further processed in SAP Datasphere.
The procedure consists of the following steps, which are implemented in various systems:
- Installing the SAP HANA ODBC driver https://tools.hana.ondemand.com/#hanatools
- Creating the Business Technology Platform (BTP) Pay-To-Go account
- Linking the SAP Datasphere instance with BTP
- Add Business Application Studio (BAS) instance
- Graphical Views are available and the database user is created in SAP Datasphere
- HDI-based Calculation View in SAP Business Application Studio (SAP BAS)
- Manage privileges for the roles within the container in SAP HANA Database Explorer
- Configuration of the connection through the SAP HANA Connector in Power BI Desktop
From Datasphere to Power BI: A step-by-step guide
Step 1: Installing the SAP HANA ODBC driver
If you have not already done so, install the SAP HANA ODBC driver according to the instructions.
Step 2: Create the Business Technology Platform (BTP) Pay-To-Go account
SAP Business Technology Platform Pay-To-Go account is a prerequisite for the process. This must include HANA schemas & HDI containers. It is also necessary to add an SAP Datasphere and SAP Business Application Studio instance.
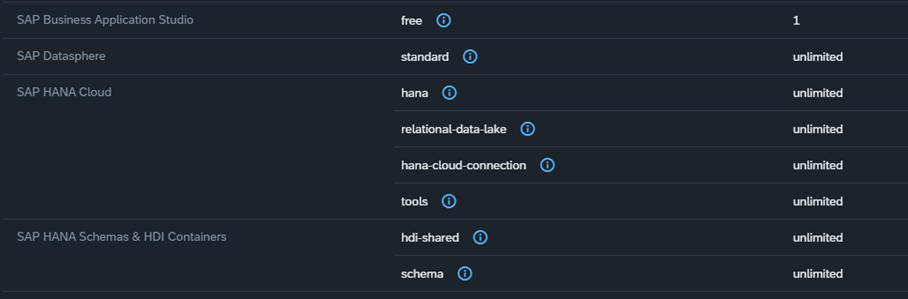
Claims for the Business Technology Platform subaccount
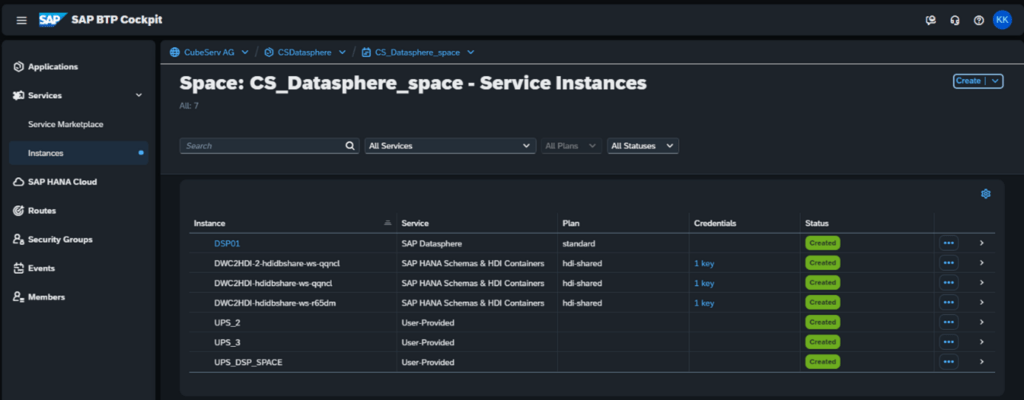
SAP Datasphere instance
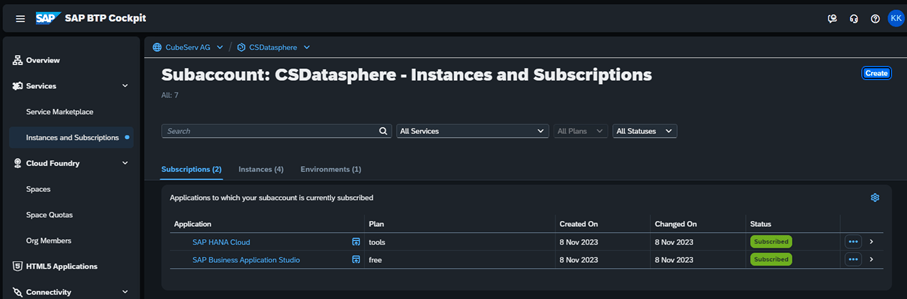
SAP Business Application Studio instance
We use SAP Datasphere as a service in the Business Technology Platform (BTP). This is made possible by the mapping between the SAP Datasphere Tenant and the Business Technology Platform. This allows developments to be realized in the HDI container, which are also described in this blog post. The mapping will take place via an SAP ticket.

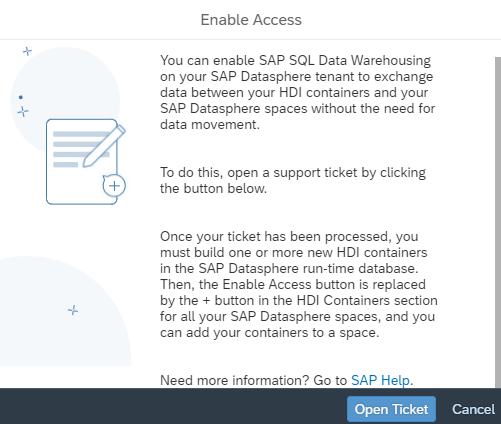
SAP Datasphere -> Space Management -> Database Access Section -> Enable access
Step 3: Graphical views are available and database user is created in SAP Datasphere
In your use case, you will already have the data basis in SAP Datasphere in the form of graphical views. In the following instructions, I will first create views, which will then be used as a data source.
Step 4 and 5: HDI based Calculation View in SAP Business Application Studio (SAP BAS)Manage privileges for the roles within the container in SAP HANA Database Explorer
To start with the development, a GitHub project in this blog serves as a template. So that the files can be copied, edited, and finally implemented in the Business Application Studio in the next step.
last step (step 6): Configure the Power BI Desktop connection
Conclusion
We have moved step by step from SAP Datasphere to Power BI Desktop. In other words, we used the Direct Query mode in Power BI Desktop to access CVs created in the HANA Cloud instance of SAP Datasphere. On this journey, the SAP HANA Connector has taken on the role of a bridge between the two applications.
Above all, the Direct Query mode in Power BI enables real-time updates for the data so that you always have access to the latest data. Up-to-date data means informed business decisions. But with the SAP HANA Connector, you not only have flexibility in data access, but also reliable and secure data transfer between platforms.
Want to dive deeper into Power BI? Discover how to import SAP analytics authorizations in this blog:
Import SAP analytics authorizations into Power BI
Learn more about SAP Datasphere and direct access to HANA databases: